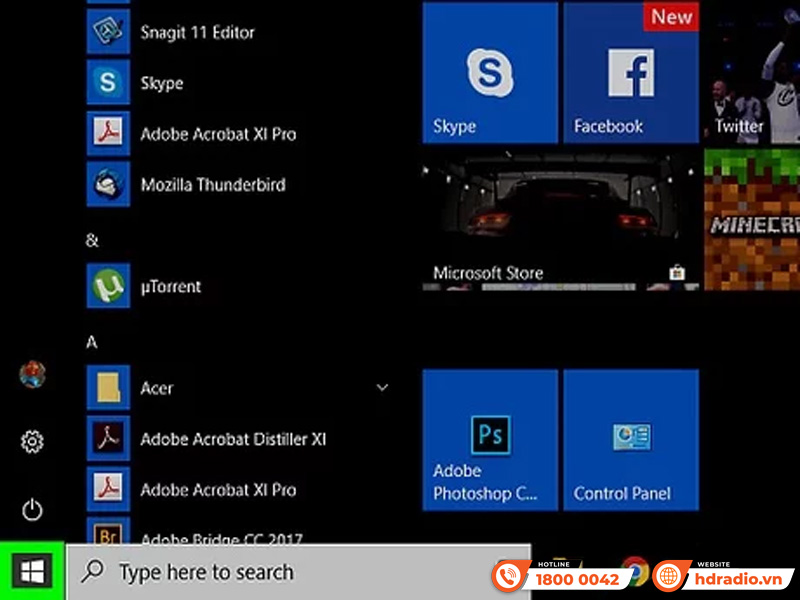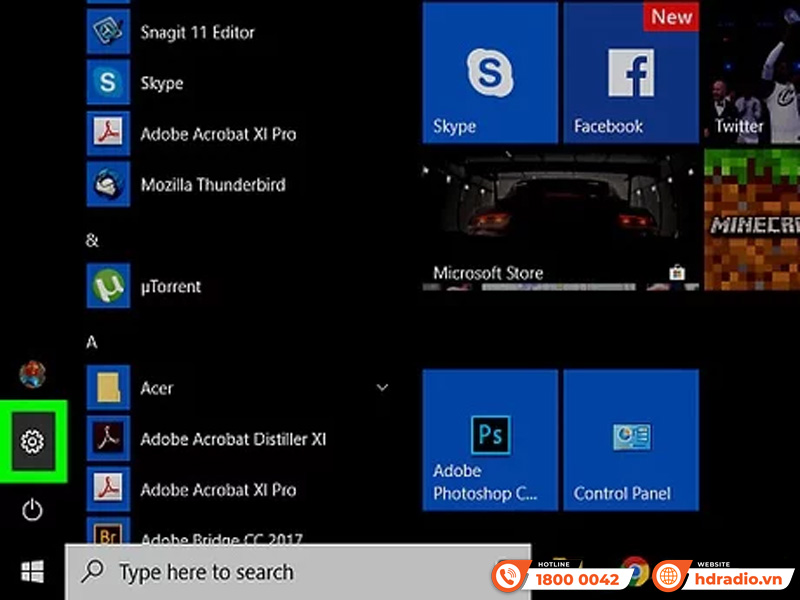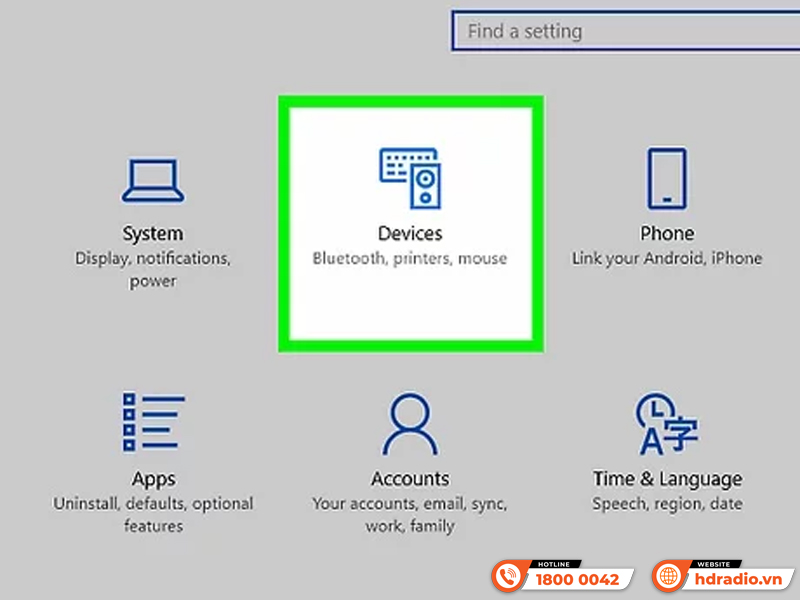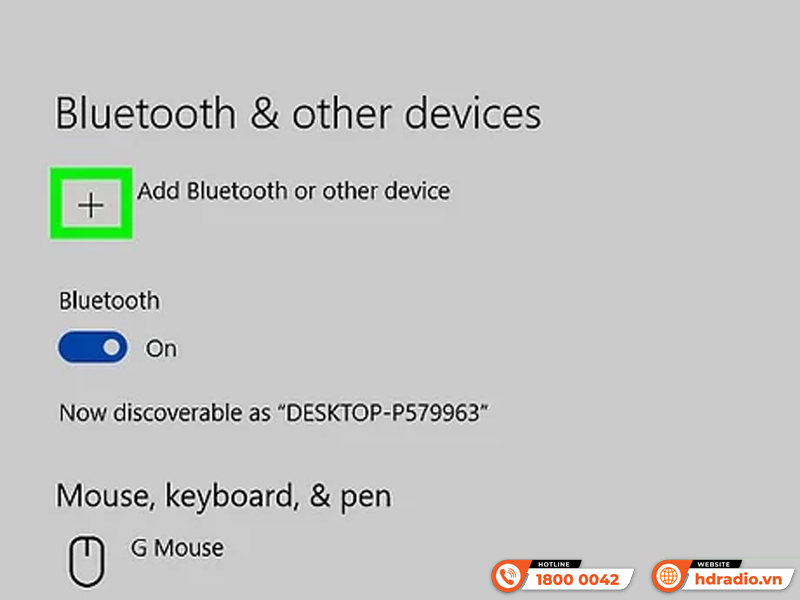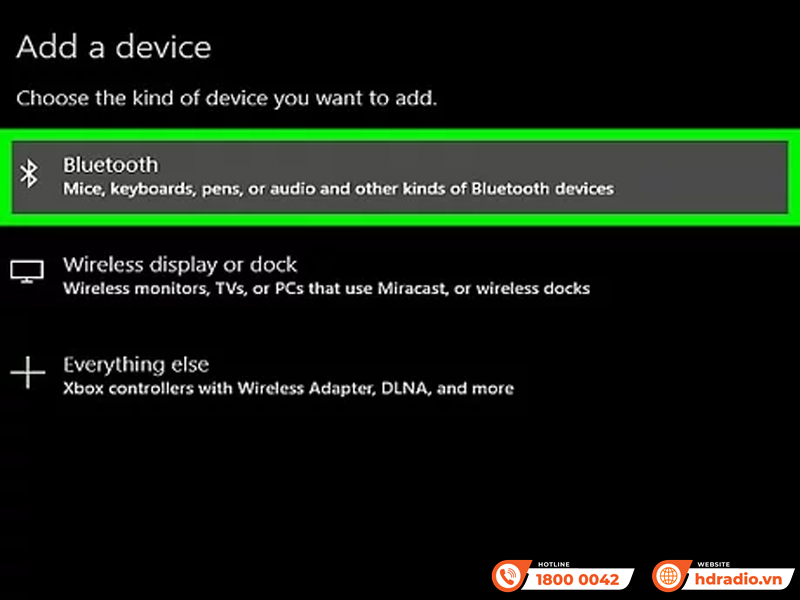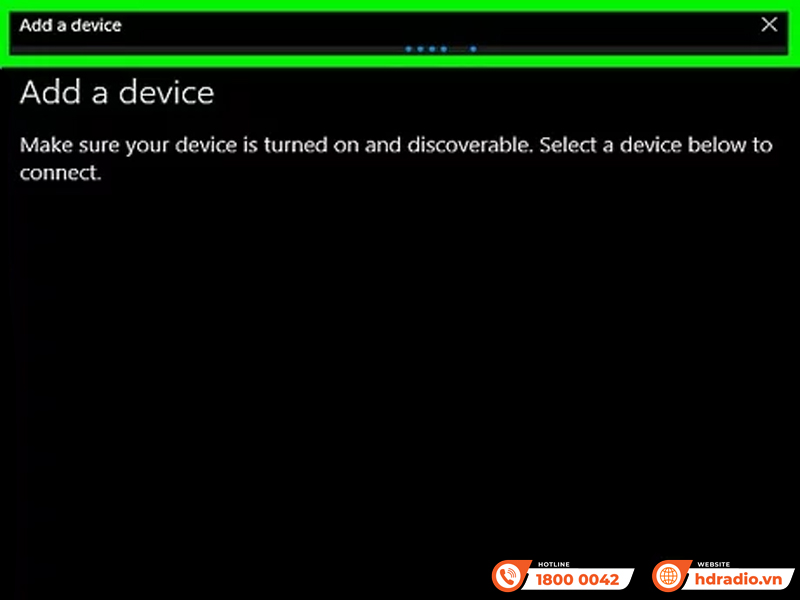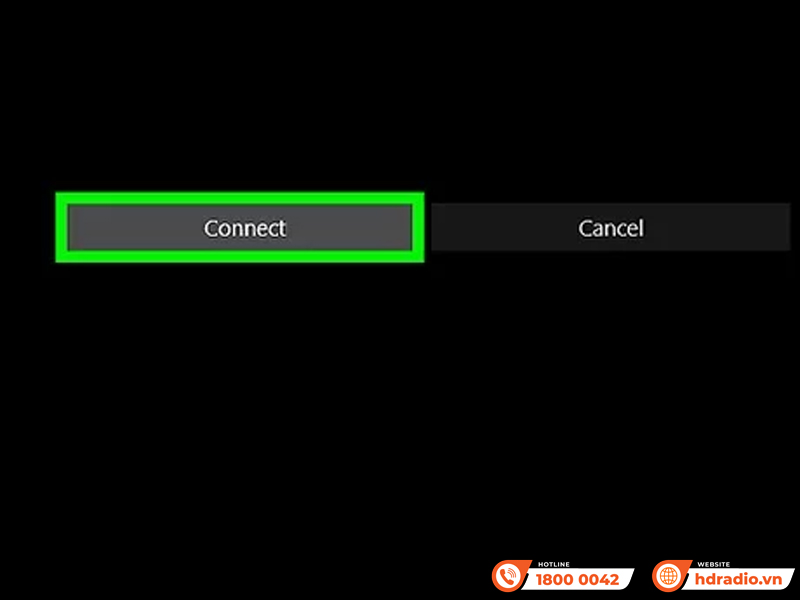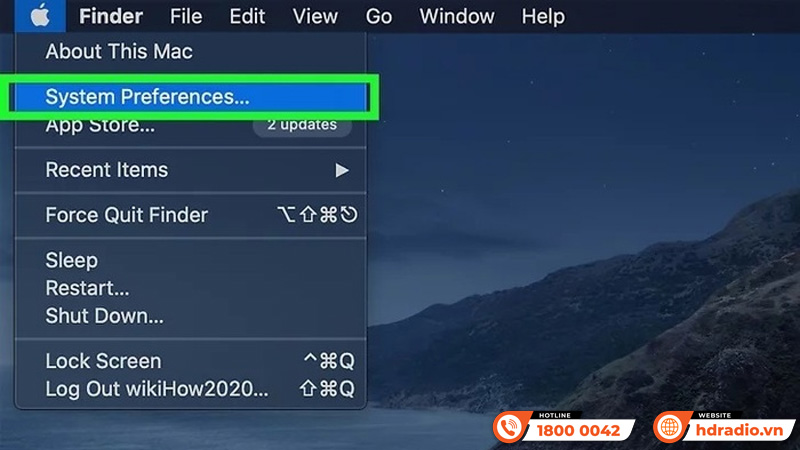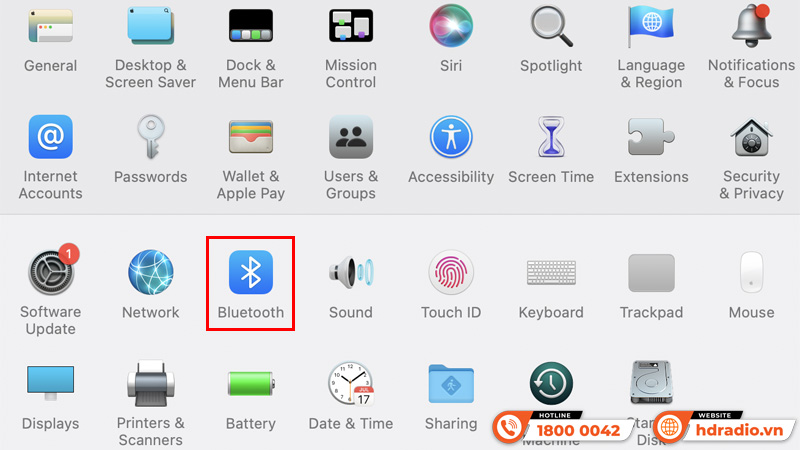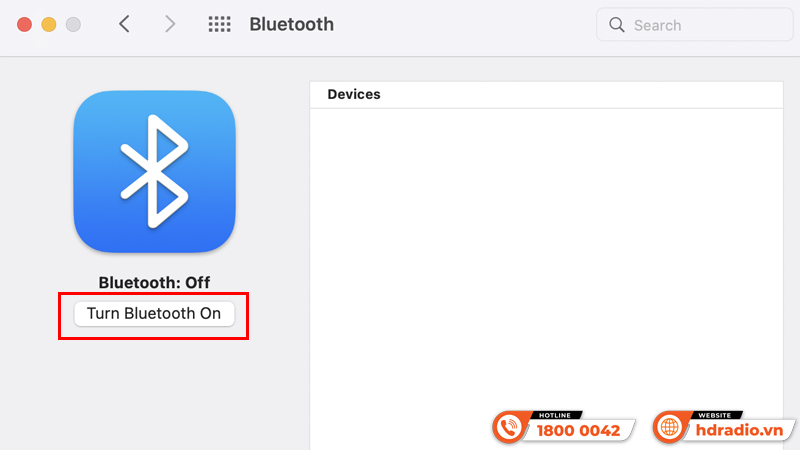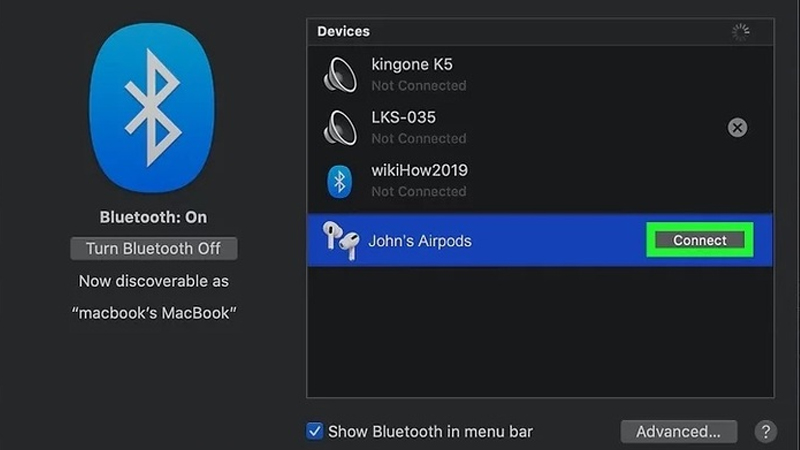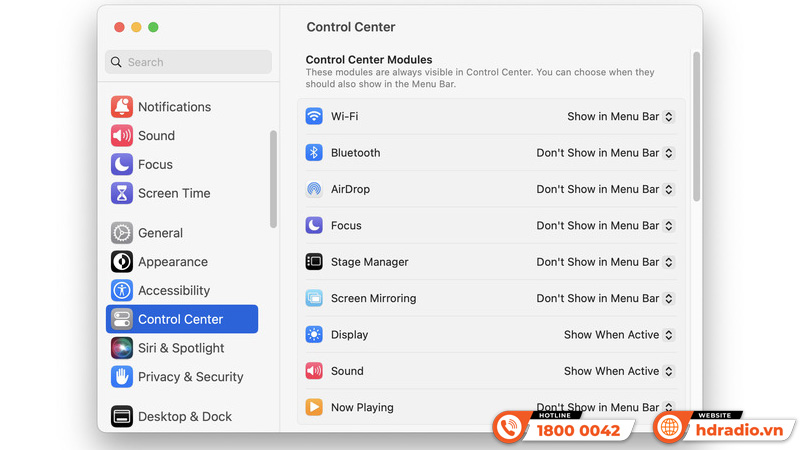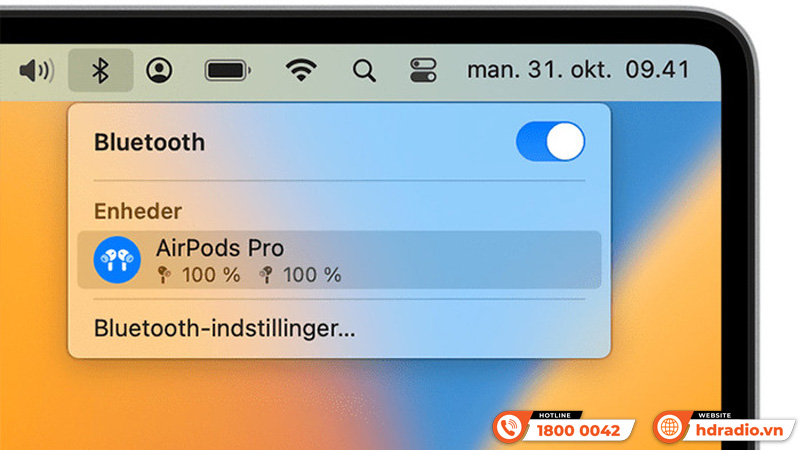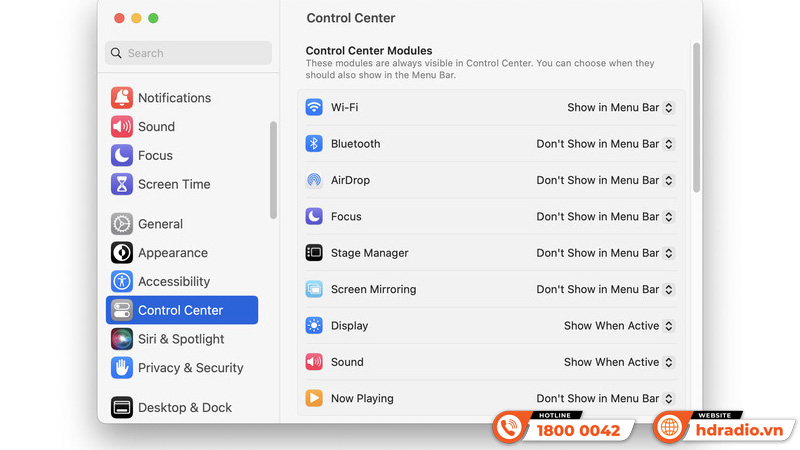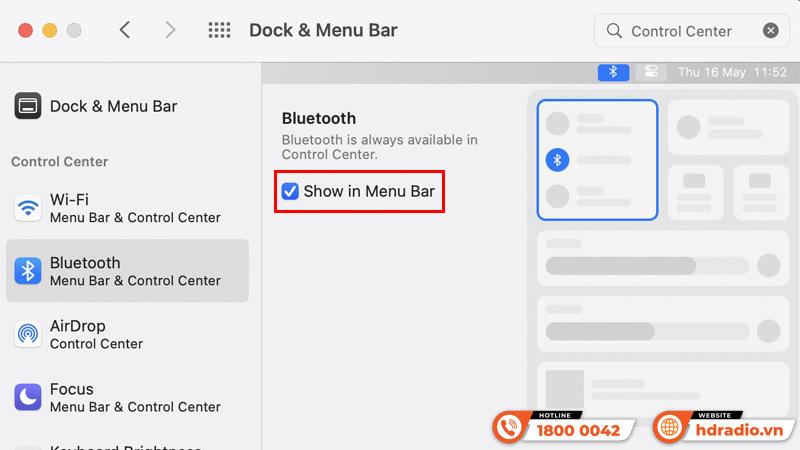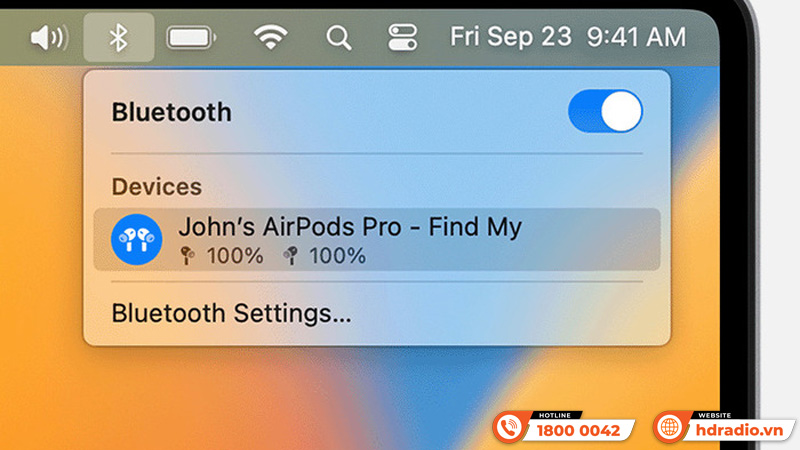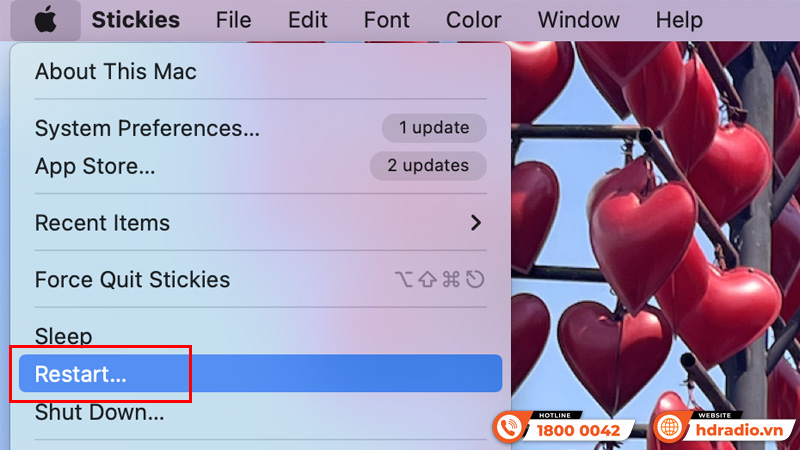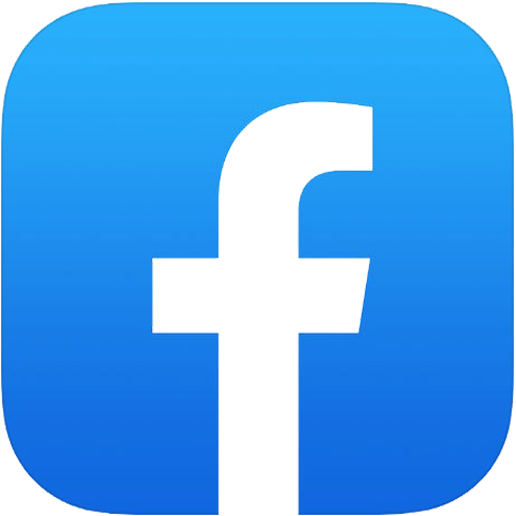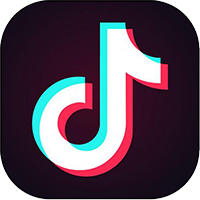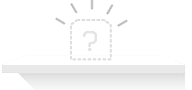I. Giới thiệu về việc sử dụng tai nghe Bluetooth với máy tính Laptop và Macbook
Tai nghe Bluetooth ngày nay đang trở thành một xu hướng phổ biến không chỉ trong việc thưởng thức âm nhạc mà còn trong lĩnh vực công việc và giải trí. Việc kết nối tai nghe Bluetooth với máy tính Laptop và Macbook mang lại sự thoải mái và tiện lợi cho người dùng, giúp họ tận hưởng âm nhạc chất lượng mọi lúc, mọi nơi. Không chỉ vậy, với công nghệ không dây tiên tiến, bạn có thể tự do di chuyển mà không bị ràng buộc bởi dây cáp, tạo ra một trải nghiệm nghe nhạc đích thực.

II. Hướng dẫn cách kết nối tai nghe Bluetooth với máy tính Laptop và Macbook
2.1. Hướng dẫn cách kết nối tai nghe Bluetooth với máy tính Laptop
Bước 1: Kích hoạt Bluetooth trên tai nghe
Trong bước này, bạn cần bật chế độ Bluetooth trên tai nghe. Để thực hiện điều này, bạn hãy nhấn vào nút nguồn trên tai nghe để kích hoạt chế độ Bluetooth.

Bước 2: Đặt tai nghe ở chế độ ghép nối
Trong bước này, bạn cần đặt tai nghe vào chế độ ghép nối. Tùy thuộc vào từng loại tai nghe, có thể có nút đặc biệt để kích hoạt chế độ ghép nối hoặc tùy chọn trong menu cài đặt để chuyển sang chế độ "discoverable" (có thể được phát hiện từ các thiết bị khác). Để biết cách kích hoạt chế độ ghép nối cho tai nghe của mình, bạn nên tham khảo hướng dẫn sử dụng đi kèm với sản phẩm để tìm hiểu chi tiết vàthực hiện đúng hướng dẫn.

Bước 3: Truy cập vào Menu Start trên Windows
Trong bước này, bạn cần mở Menu Start trên hệ điều hành Windows. Để thực hiện điều này, hãy nhấn vào biểu tượng Windows ở góc dưới bên trái của màn hình máy tính để truy cập vào Menu Start.

Bước 4: Truy cập vào Cài đặt trên máy tính
Trong bước này, bạn cần truy cập vào cài đặt trên máy tính của mình. Để làm điều này, nhấn vào biểu tượng bánh răng ở phía bên trái của Menu Start (Bắt đầu) để mở cài đặt PC của bạn.

Bước 5: Chọn Devices (Thiết bị)
Trong bước này, bạn cần chọn mục Devices (Thiết bị) trong cài đặt của máy tính. Để thực hiện điều này, tìm và nhấn vào tùy chọn có biểu tượng giống với bàn phím và loa ở gần đầu trang.

Bước 6: Thêm thiết bị Bluetooth hoặc thiết bị khác
Sau khi truy cập vào cài đặt Thiết bị, bạn cần nhấn vào dấu cộng (+) và chọn "Add Bluetooth or other device" (Thêm Bluetooth hoặc thiết bị khác). Thao tác này sẽ mở cửa sổ "Add a device" (Thêm thiết bị) ở giữa màn hình.
Trên hầu hết các phiên bản Windows 10, khi bạn vào trang cài đặt Devices (Thiết bị) , bạn sẽ thấy trang "Bluetooth & other devices" (Bluetooth & thiết bị khác) mở lên mặc định. Nếu không tìm thấy tùy chọn "Add Bluetooth or other device" (Thêm Bluetooth hoặc thiết bị khác), bạn có thể nhấp vào `Bluetooth and other devices` (Bluetooth và thiết bị khác) ở cột bên trái trước đó.

Bước 7: Chọn Bluetooth và Quét Thiết bị
Tiếp theo, bạn cần nhấn vào tùy chọn Bluetooth, đó là lựa chọn đầu tiên ở trên cùng trên trang cài đặt. Khi bạn chọn Bluetooth, máy tính sẽ bắt đầu quét các thiết bị đang ở chế độ ghép nối gần đó để kết nối.

Bước 8: Kết nối với Tai Nghe
Khi tai nghe của bạn xuất hiện trong danh sách thiết bị trong cửa sổ "Add a device" (Thêm thiết bị), hãy nhấp vào tên của tai nghe đó. Nếu tai nghe được bật đúng cách và ở chế độ ghép nối, tên của chúng sẽ hiển thị trong danh sách. Sau khi nhấp vào tai nghe, quá trình ghép nối và kết nối sẽ bắt đầu.

Bước 9: Hoàn Tất và Kiểm Tra Kết Nối
Sau khi kết nối thành công, nhấn vào nút "Done" (Hoàn tất) màu xám ở dưới cùng của cửa sổ bật lên. Điều này sẽ xác nhận rằng tai nghe của bạn đã được kết nối qua Bluetooth.
Nếu sau khi kết nối tai nghe nhưng không có âm thanh, hãy nhấp vào biểu tượng âm lượng ở góc dưới bên phải của màn hình. Kiểm tra xem thiết bị âm thanh nào đang được chọn. Nếu tai nghe của bạn không được chọn, hãy nhấp vào thiết bị âm thanh đang được kết nối và chọn tai nghe của bạn.

Bằng cách tuân thủ các bước trên một cách chính xác, bạn sẽ có thể tận hưởng những giai điệu tuyệt vời từ máy tính Laptop một cách dễ dàng và hiệu quả.
2.2. Hướng dẫn cách kết nối tai nghe Bluetooth với máy tính Macbook
Để kết nối tai nghe Bluetooth với máy tính Macbook, có ba phương pháp đơn giản và hiệu quả mà bạn có thể áp dụng để thực hiện quá trình kết nối một cách thuận tiện và nhanh chóng. Hãy cùng HDRadio tìm hiểu ngay nhé!
2.1. Phương pháp 1: Kết nối tai nghe Bluetooth với MacBook thông qua System Preferences
System Preferences trên MacBook là nơi bạn có thể dễ dàng thay đổi và điều chỉnh các cài đặt hệ thống. Để kết nối tai nghe Bluetooth với MacBook thông qua System Preferences, bạn có thể thực hiện theo những bước sau:
Bước 1: Truy cập vào menu Apple trên thanh đỉnh của màn hình và chọn "System Preferences" (Tùy chọn hệ thống).

Bước 2: Trong cửa sổ System Preferences, chọn "Bluetooth".

Bước 3: Bật chức năng Bluetooth bằng cách nhấn vào nút "Turn Bluetooth On" (Bật Bluetooth) để kích hoạt Bluetooth trên MacBook.

Bước 4: Trên danh sách thiết bị Bluetooth hiển thị, chọn tai nghe mà bạn muốn kết nối và nhấn vào nút "Connect" (Kết nối).
Lưu ý: Nếu MacBook của bạn là phiên bản cũ, thì có thể sẽ phải yêu cầu nhập mã PIN khi kết nối. Mã PIN thông thường cho việc kết nối Bluetooth là 0000, 1111 hoặc 1234.

Bằng cách thực hiện theo các bước trên, bạn sẽ dễ dàng kết nối tai nghe Bluetooth với MacBook một cách thuận tiện và nhanh chóng thông qua System Preferences. Điều này giúp bạn trải nghiệm âm nhạc chất lượng một cách dễ dàng và tiện lợi trên thiết bị của mình.
2.2. Phương pháp 2: Kết nối tai nghe Bluetooth với MacBook thông qua Control Center
Control Center trên MacBook là một menu tiện ích có thể truy cập nhanh từ thanh công cụ, giúp người dùng dễ dàng điều chỉnh các tính năng như Bluetooth, Wifi,.... Bằng cách sử dụng Control Center, bạn có thể kết nối tai nghe Bluetooth với MacBook một cách nhanh chóng và tiện lợi. Hãy thực hiện cách kết nối này thông quá các bước sau nhé:
Bước 1: Nhấn vào biểu tượng Control Center trên thanh công cụ ở phía trên màn hình của MacBook để mở menu tiện ích.

Bước 2: Trong Control Center, nhấn vào biểu tượng Bluetooth. Từ đây, bạn sẽ thấy danh sách các thiết bị Bluetooth khả dụng.
Bước 3: Chọn tai nghe Bluetooth mà bạn muốn kết nối từ danh sách các thiết bị khả dụng. Nhấn vào tên của tai nghe để bắt đầu quá trình kết nối.

Bằng cách tuân thủ các bước trên, bạn sẽ có thể kết nối tai nghe Bluetooth với MacBook một cách thuận tiện thông qua Control Center. Qua đó, bạn sẽ có trải nghiệm nghe nhạc chất lượng và tiện lợi trên MacBook của mình một cách dễ dàng.
2.3. Phương pháp 3: Kết nối tai nghe Bluetooth với MacBook qua thanh Menu
Việc Kết nối tai nghe Bluetooth với MacBook thông qua thanh Menu là một cách tiện lợi và nhanh chóng hơn so với việc sử dụng Control Center. Tuy nhiên, để thực hiện quy trình này, bạn cần thực hiện một số bước thiết lập ban đầu. Dưới đây là cách thực hiện, bạn có thể tham khảo:
Bước 1: Truy cập vào phần Control Center hoặc Trung tâm điều khiển trong System Settings hoặc Cài đặt hệ thống trên MacBook.

Bước 2: Trong màn hình Control Center Modules, chọn Bluetooth và sau đó chọn "Show in Menu Bar" (Hiển thị trên thanh Menu) để thêm biểu tượng Bluetooth vào thanh Menu.

Bước 3: Sau khi đã thiết lập, bạn chỉ cần nhấn vào biểu tượng Bluetooth trên thanh Menu và chọn tên của tai nghe mà bạn muốn kết nối. Hệ thống sẽ tự động thực hiện quá trình kết nối.

Bằng cách thực hiện các bước trên, bạn sẽ có thể kết nối tai nghe Bluetooth với MacBook một cách thuận tiện và nhanh chóng thông qua thanh Menu. Điều này giúp bạn trải nghiệm âm nhạc một cách dễ dàng và tiện lợi trên thiết bị của mình.
III. Lưu ý và khắc phục sự cố khi kết nối tai nghe Bluetooth với máy tính Laptop và Macbook
3.1. Vấn đề thường gặp khi kết nối tai nghe Bluetooth với máy tính Laptop và Macbook
- Mất kết nối đột ngột: Khi tai nghe mất kết nối mà không rõ nguyên nhân.
- Không thể kết nối: Khi máy tính không nhận diện hoặc kết nối với tai nghe Bluetooth.
3.2. Cách giải quyết các sự cố phổ biến khi kết nối tai nghe Bluetooth với máy tính Laptop và Macbook
- Đảm bảo Bluetooth đã được kích hoạt trên máy tính Laptop hoặc Macbook.
- Kiểm tra và cập nhật driver Bluetooth mới nhất cho máy tính.
- Đảm bảo tai nghe Bluetooth có pin đầy đủ hoặc sạc đầy trước khi kết nối.
- Thử khởi động lại cả máy tính và tai nghe để khắc phục sự cố mất kết nối.
- Xóa thông tin kết nối cũ và thử kết nối lại để khắc phục vấn đề kết nối không thành công.
- Nếu vẫn gặp sự cố, hãy thử kết nối với một thiết bị Bluetooth khác để xác định vấn đề là do tai nghe hay máy tính.
Bằng cách lưu ý và áp dụng các biện pháp khắc phục sự cố khi kết nối tai nghe Bluetooth với máy tính Laptop và Macbook, bạn có thể trải nghiệm âm nhạc một cách suôn sẻ và không gặp phải sự cố không mong muốn.

Tham khảo thêm: Bảng cập nhật Top 5+ các mẫu Tai Nghe Chính Hãng - Bán Chạy Nhất Hiện Nay!
[code_product_1]
Trên đây là "Hướng dẫn kết nối tai nghe bluetooth với máy tính Laptop Macbook" một cách đơn giản và hiệu quả nhất để bạn tham khảo. Chúng tôi hy vọng, với những thông tin được đề cập ở trên sẽ phần nào đó giúp bạn đọc có thể nắm được cách kết nối tai nghe bluetooth với chiếc laptop hay Macbook của mình. Nếu có bất kỳ thắc mắc nào, bạn có thể để lại COMMENT ngay dưới bài viết hoặc liên hệ nhanh đến số HOTLINE: 1800.0042 (miễn phí cước) của HDRadio để nhận được tư vẫn cũng như hỗ trợ nhanh nhất!