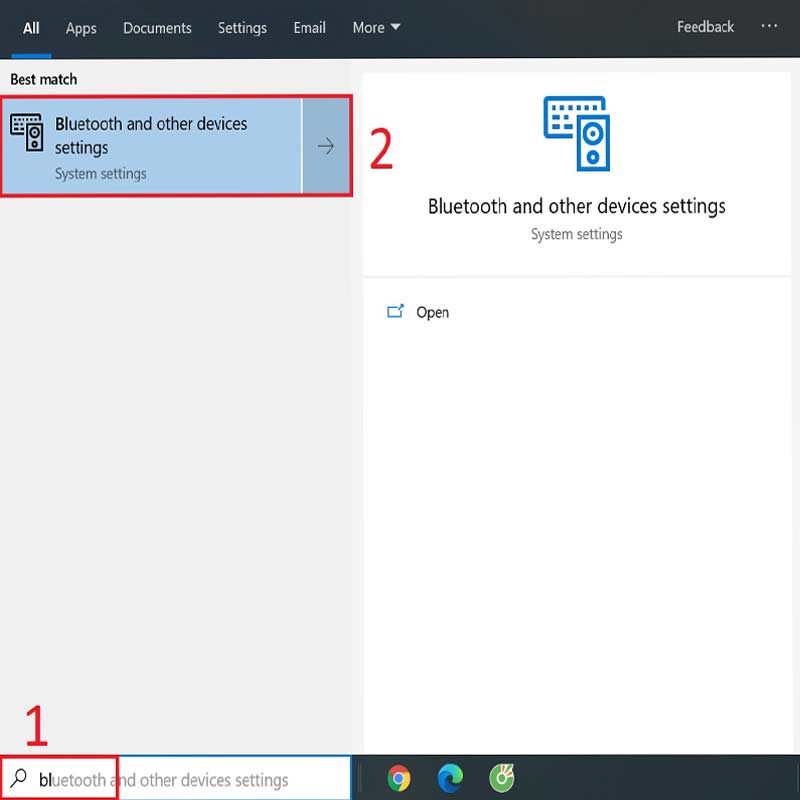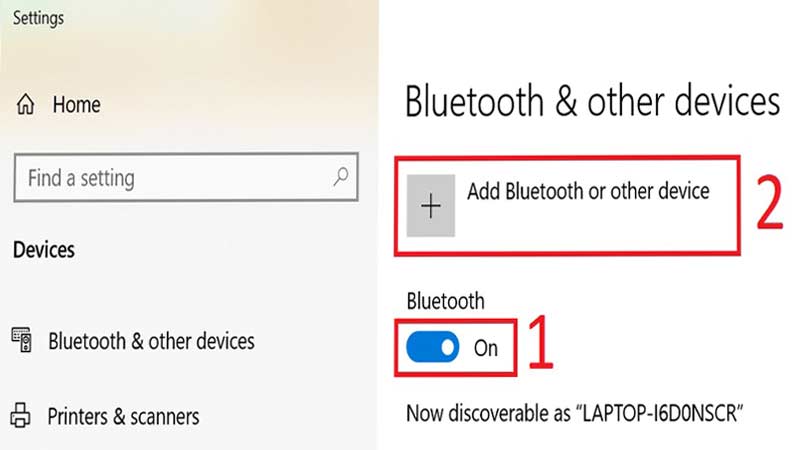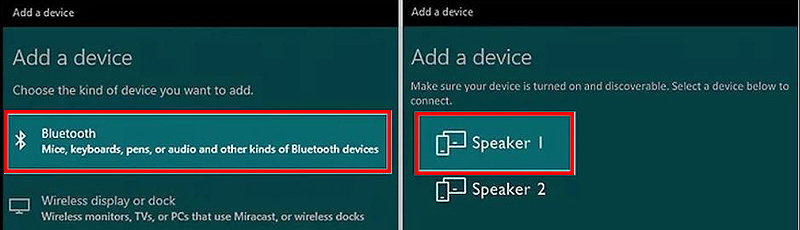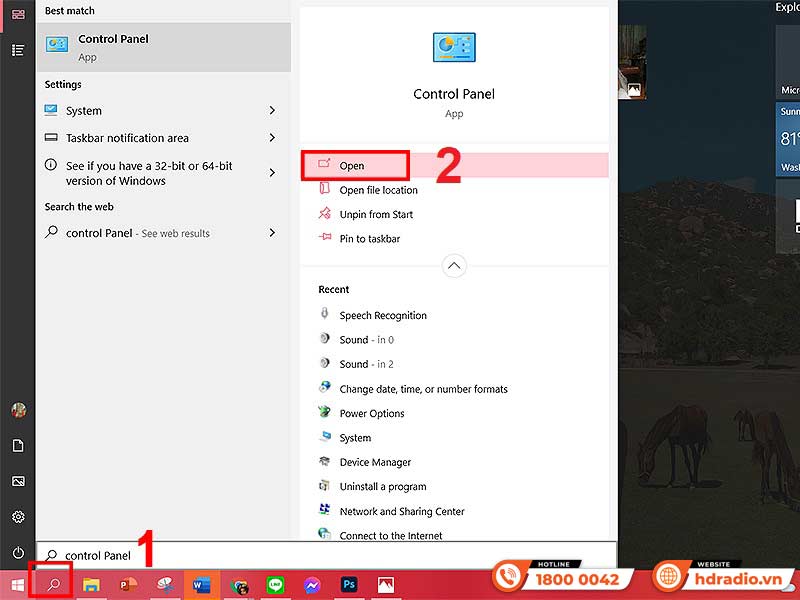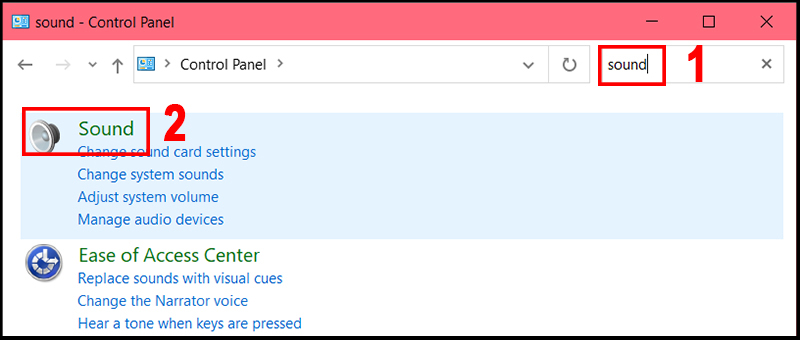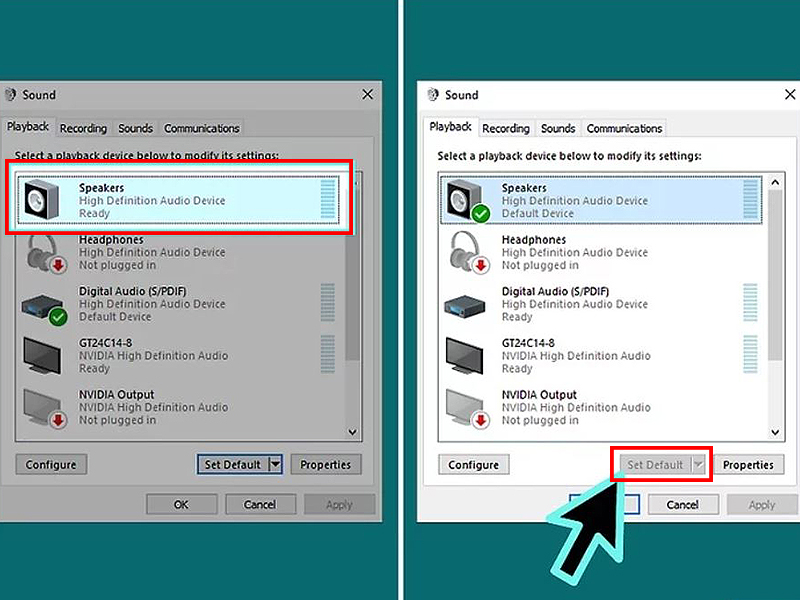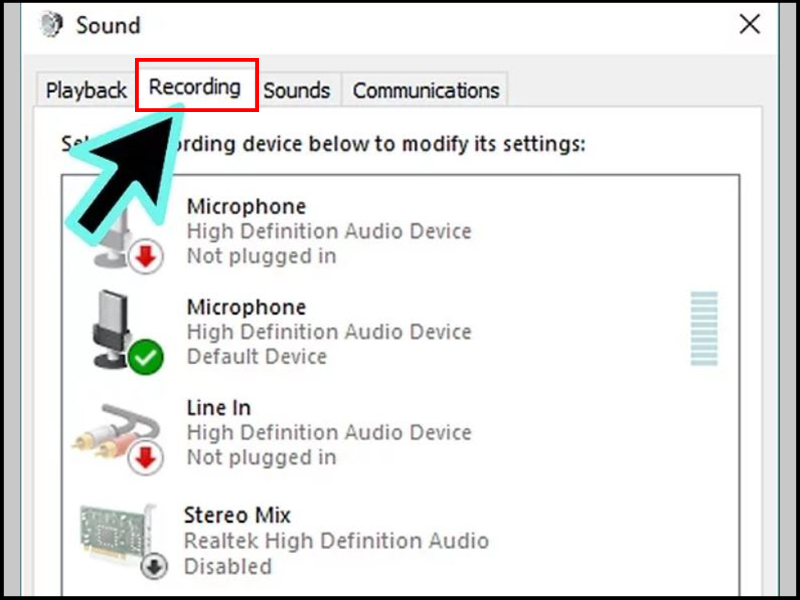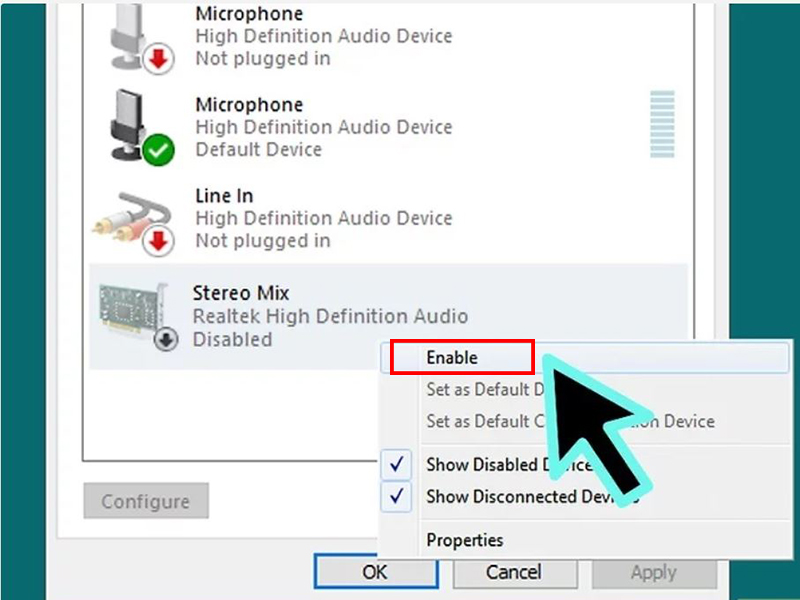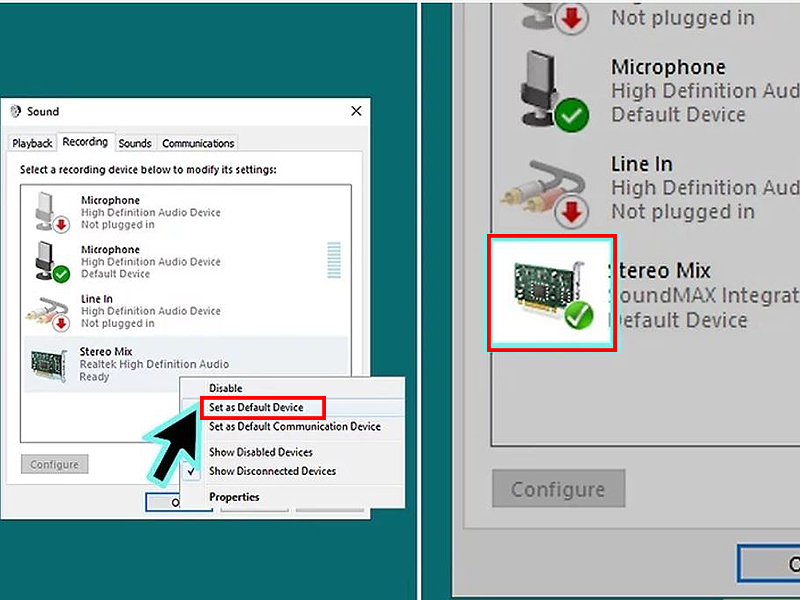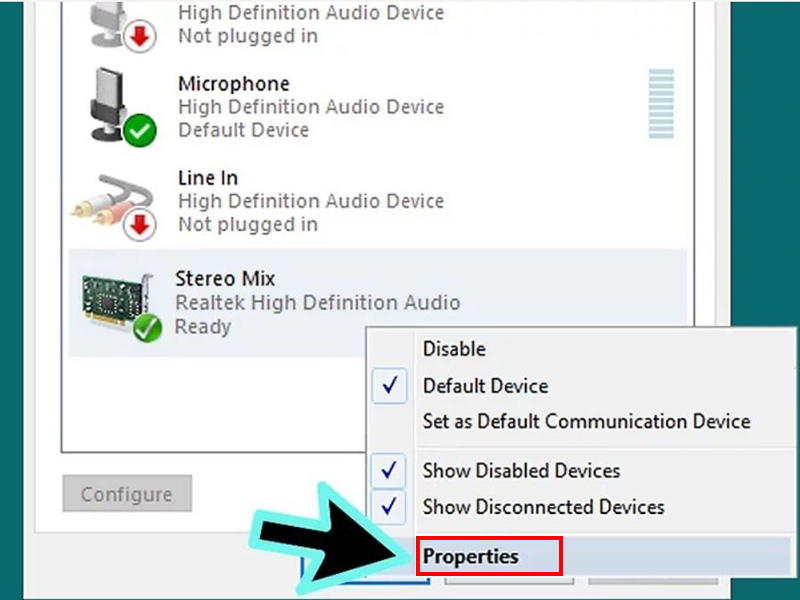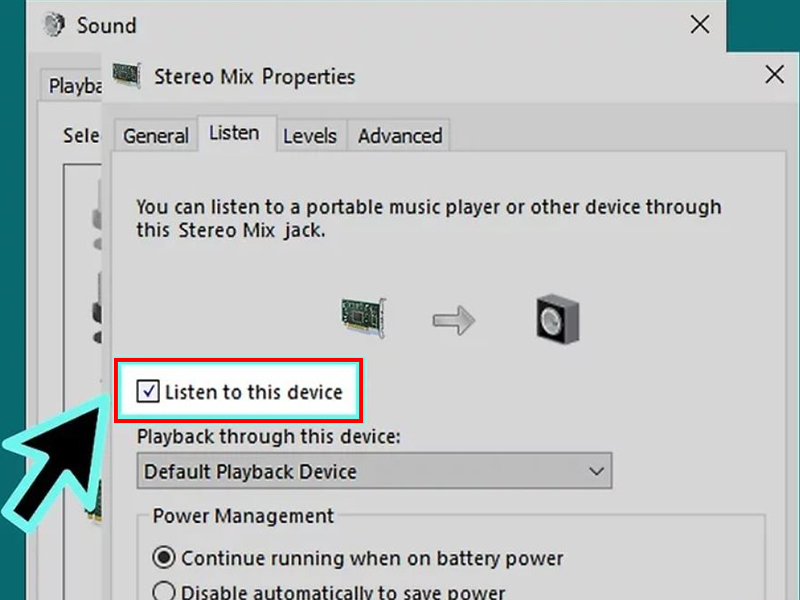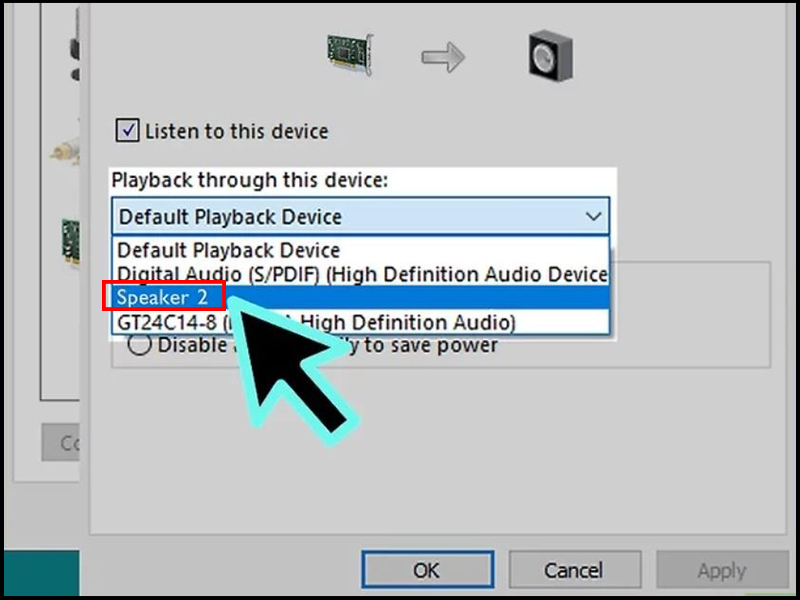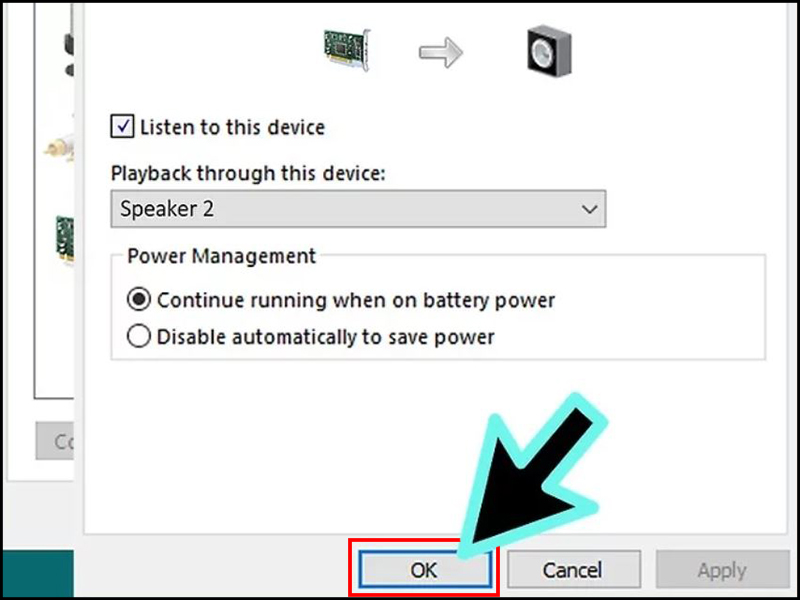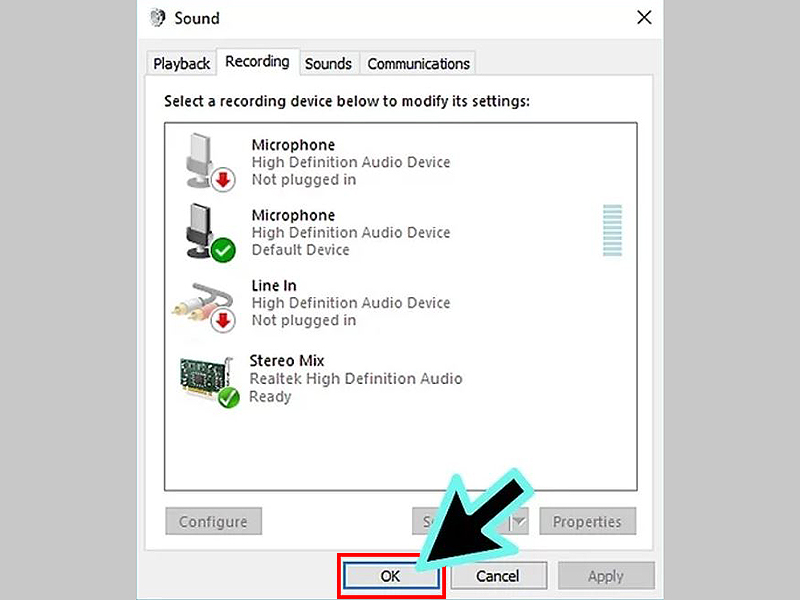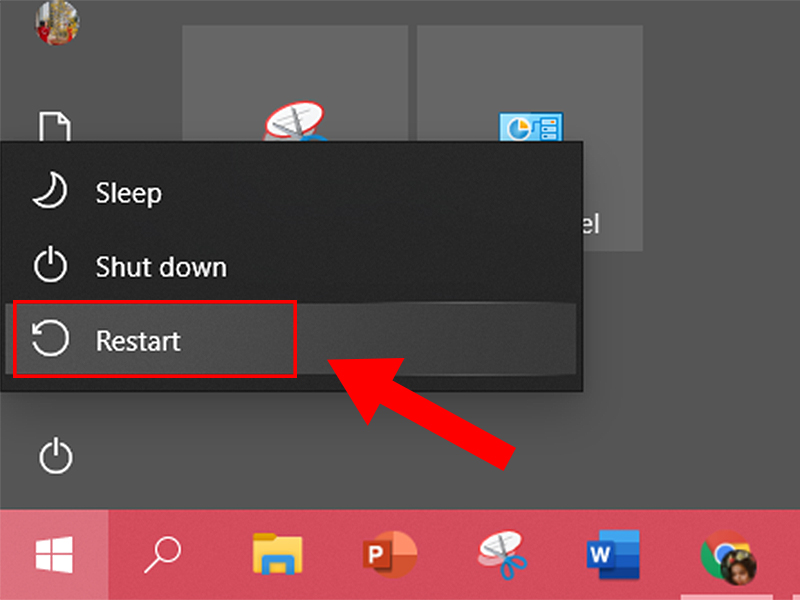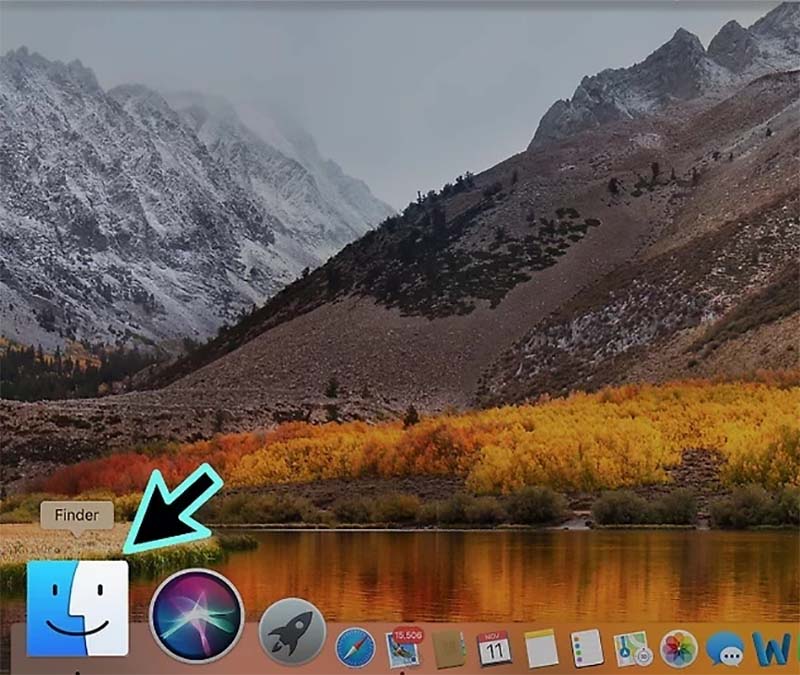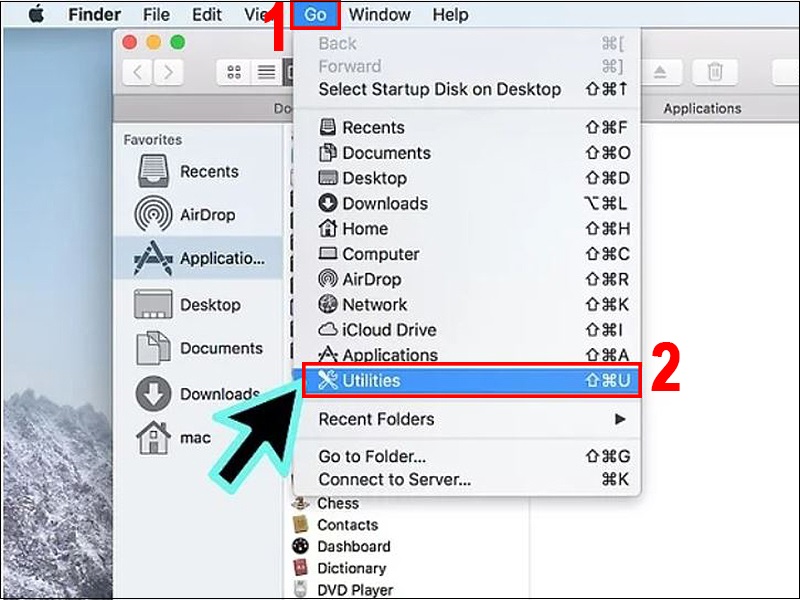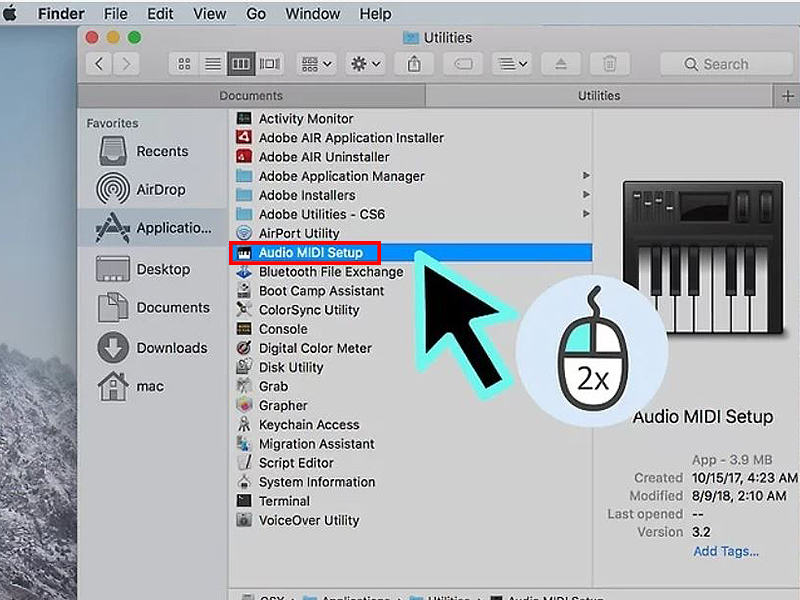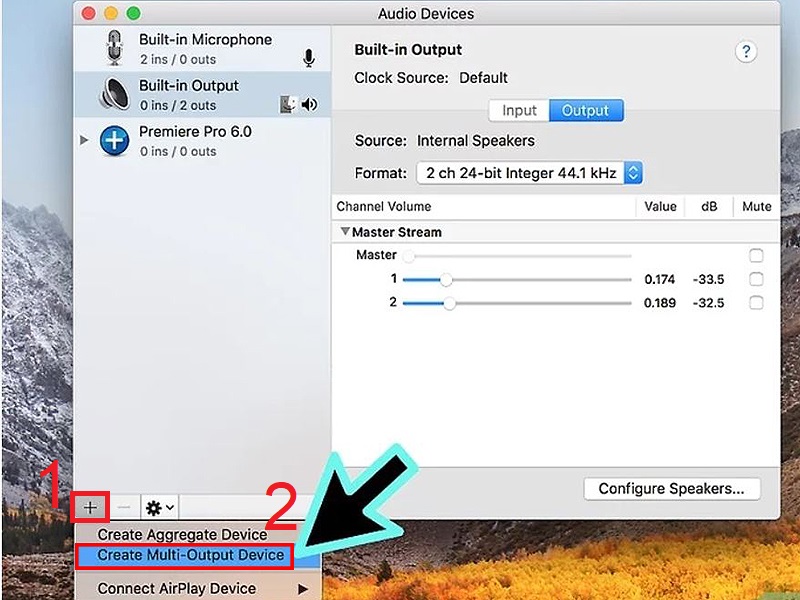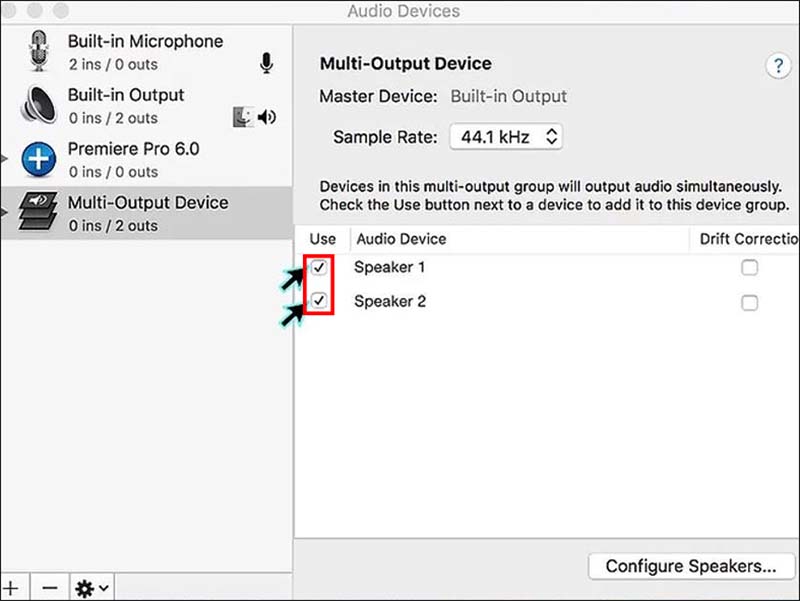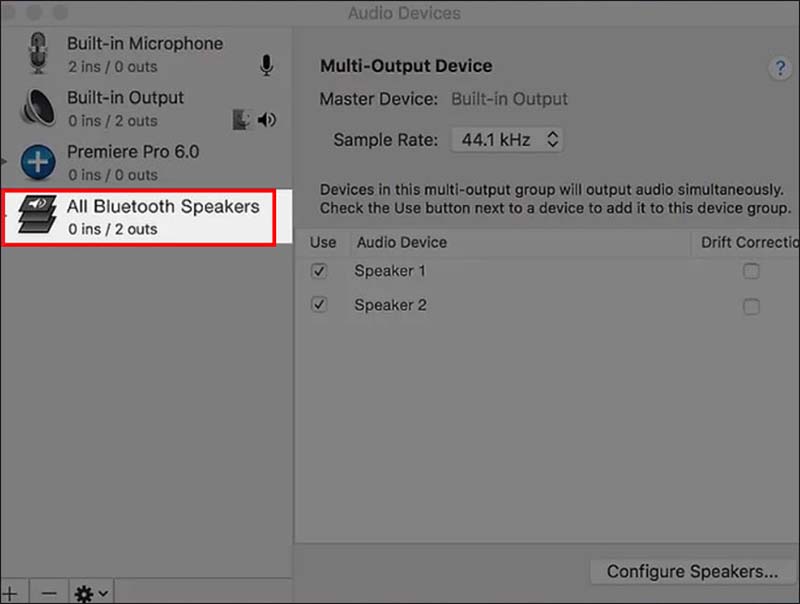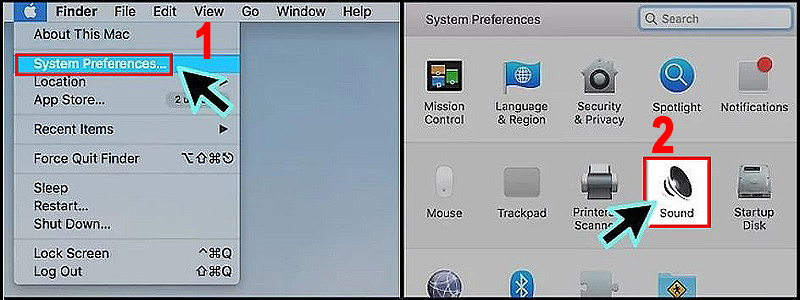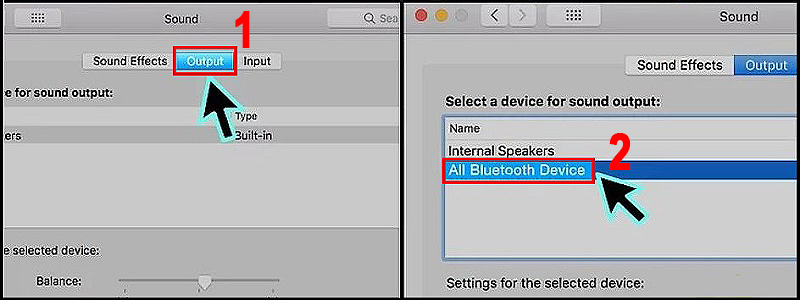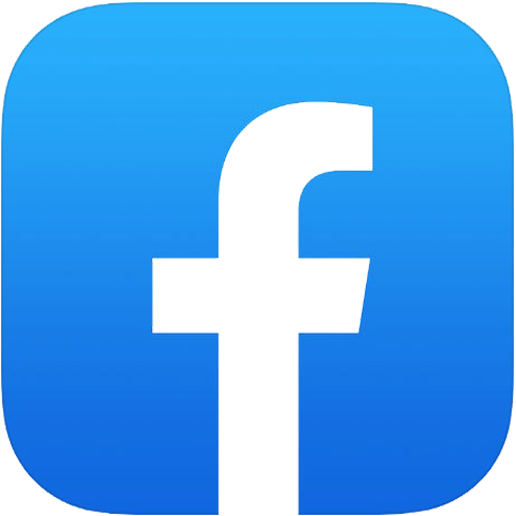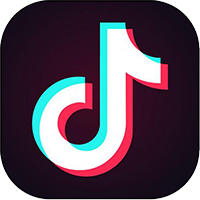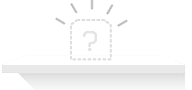Hôm nay HDRadio sẽ hướng dẫn bạn cách phát âm thanh cùng một lúc qua hai loa Bluetooth riêng biệt. Với Mac, bạn có thể dùng công cụ được tích hợp sẵn để phát nhạc thông qua hai loa bất kỳ của bất cứ nhà sản xuất nào. Trên Windows thì hai thiết bị cần phát phải có khả năng ghép nối với nhau (thông thường là hai loa cùng loại).
Bạn lưu ý để có thể kết nối cùng lúc 2 thiết bị thông qua Bluetooth thì thông số hoạt động trên thiết bị tối thiểu là Bluetooth 4.1 nhé!
1. Cách kết nối 2 loa Bluetooth với Laptop (Windows)

- Đầu tiên, hãy Khởi động 2 Loa Bluetooth của bạn. Bạn phải kích hoạt chế độ Bluetooth của loa bằng cách nhấn vào nút bật có biểu tượng Bluetooth trên thân loa.

Để sử dụng được hai loa Bluetooth cùng lúc với máy tính Windows thì bản thân loa phải ghép nối được với nhau. Điều này nghĩa là các thiết bị phải thuộc cùng dòng, tuy nhiên chúng ta cũng có thể kết nối hai model loa khác nhau của cùng một hãng.
- Tiếp theo, hãy Nhập Bluetooth vào thanh tìm kiếm và chọn “Bluetooth and devices” trên máy tính.

- Bật Bluetooth và chọn “Add Bluetooth and devices”.

- Dò tìm các kết nối xung quanh và kết nối 2 loa Bluetooth của bạn với Laptop. Nếu kết nối thành công, loa Bluetooth sẽ hiển thị đèn thông báo hoặc giọng nói.

Kết nối 2 loa Bluetooth với nhau
+ Bước 1: Trên thanh tìm kiếm Windows nhập “control panel” > Nhấn Open để mở cài đặt Control Panel.

+ Bước 2: Nhập Sound trên thanh tìm kiếm nhanh > Chọn mục Sound.

+ Bước 3: Kiểm tra xem loa của bạn đã được đặt làm đầu ra mặc định hay chưa, nếu chưa có dấu tích xanh thì bạn phải nhấn vào loa và chọn mục Set Default bên dưới.

+ Bước 4: Nhấn vào mục Recording
Nếu loa được kết nối vẫn chưa hiển thị thì bạn hãy thử nhấp chuột phải vào vùng trống chọn Show Disabled Device > Chọn Show Disconnected Device.

+ Bước 5: Nhấp chuột phải vào loa của bạn (thường có tên là Stereo Mix) và chọn Enable để kích hoạt.

+ Bước 6: Tiếp tục nhấp chuột phải vào loa và nhấn vào phần Set as Default Device > Loa sẽ hiện lên dấu tích màu xanh lá.

+ Bước 7: Một lần nữa bạn nhấp chuột phải vào loa và chọn mục Properties.

+ Bước 8: Vào phần Listen > Tích vào ô Listen to this device.

+ Bước 9: Sau đó bạn xuống dưới > Chọn Speaker 2 từ bảng chọn.

+ Bước 10: Nhấn OK ở dưới cùng để lưu lại cài đặt.

+ Bước 11: Tiếp tục nhấn OK trong cửa sổ của Sound để hoàn tất thiết lập.

+ Bước 12: Khởi động lại máy và sử dụng.

Trước tiên bạn phải mở Bluetooth > Ghép đôi loa với MacBook.

Bước 1: Vào mục Finder trên Macbook ( Biểu tượng đầu tiên trên thanh Dock)

Bước 2: Chọn Go > Chọn Utilities.

Bước 3: Vào mục Application, chọn Audio MIDI Setup

Bước 4: Nhấp chuột vào dấu + phía dưới bên trái màn hình và chọn Create Multi-Output Device.

Bước 5: Tích vào các loa mà bạn muốn âm thanh phát ra từ Macbook cùng lúc.

Bước 6: Bạn có thể đổi tên loa nếu muốn để dễ dàng nhận biết bằng cách nhấn đúp chuột vào mục Multi-Output Device bên khung trái và đặt tên mới (ở đây đã đổi thành All Bluetooth Speakers).

Bước 7: Vào trình đơn Apple > Chọn System Preferences -> Chọn Sound.

Bước 8: Chọn Output > Chọn cụm loa bạn vừa thiết lập tên ( All Bluetooth Speakers ở bước 6). Vậy là đã xong rồi!

Tham khảo thêm: Top 5+ các mẫu Loa Bluetooth Chính Hãng - Bán Chạy Nhất Hiện Nay!
[code_product_1]
Trên đây là "Hướng dẫn chi tiết cách để Kết nối hai loa Bluetooth bất kỳ với Laptop hoặc Macbook" một cách đơn giản và hiệu quả nhất để bạn tham khảo. Chúng tôi hy vọng, với những thông tin được đề cập ở trên sẽ phần nào đó giúp bạn đọc có thể nắm được cách Kết nối hai loa Bluetooth bất kỳ với Laptop hoặc Macbook thật dễ dàng. Nếu có bất kỳ thắc mắc nào, bạn có thể để lại COMMENT ngay dưới bài viết hoặc liên hệ nhanh đến số HOTLINE: 1800.0042 (miễn phí cước) của HDRadio để nhận được tư vẫn cũng như hỗ trợ nhanh nhất!